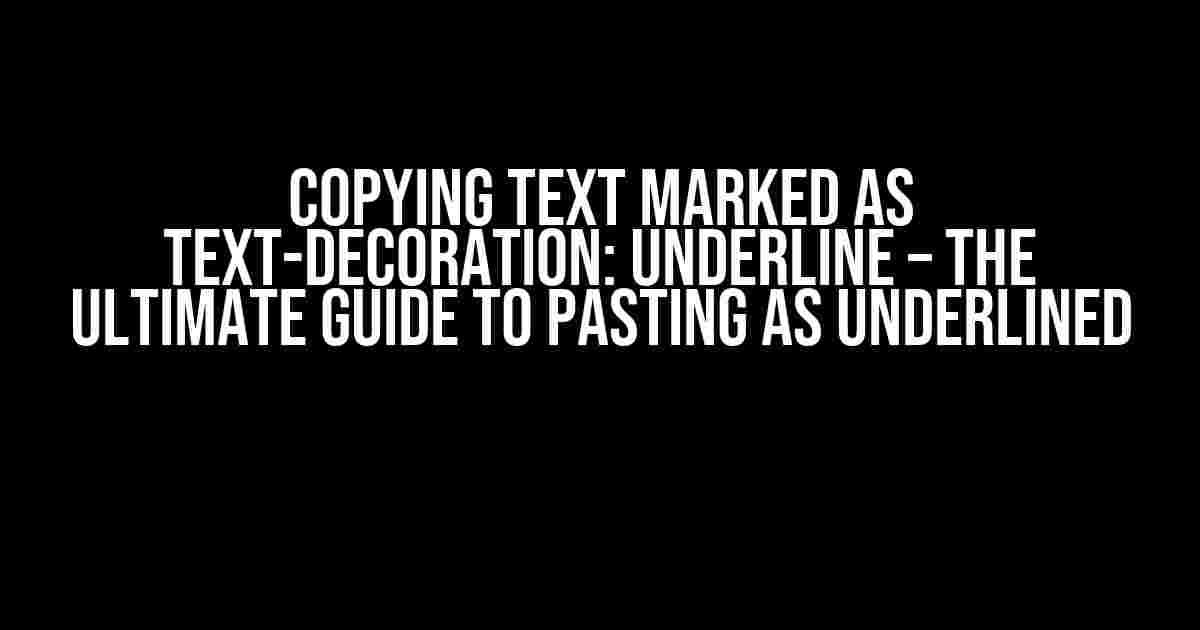Introduction
Have you ever wondered why that beautifully underlined text you copied from a website or document didn’t retain its formatting when you pasted it elsewhere? If so, you’re not alone! Many of us have been there, frustrated by the loss of formatting that makes our text stand out. But fear not, dear reader, for today we’re going to explore the magical world of `text-decoration: underline` and how to paste it as underlined.
The Mystery Behind the Underline
Before we dive into the solutions, let’s take a step back and understand why this issue arises in the first place. When you copy text from a website or document, the formatting is not always preserved. This is because the formatting information, including the underline, is stored in the HTML code of the original source.
For example, if you copy the following underlined text:
<u>This text is underlined</u>You might expect it to retain its underline when pasted. However, what actually gets copied is the plain text without the HTML formatting:
This text is underlinedThis is where the `text-decoration: underline` property comes in. When applied to text, it adds an underline to the text, but it’s not a “real” underline in the sense that it’s not a separate element like the `` tag. Instead, it’s a styling property that tells the browser to display the text with an underline.
The Solutions
Now that we understand the mystery behind the underline, let’s explore the solutions to paste the text as underlined.
Method 1: Copy as HTML
One way to preserve the underline is to copy the text as HTML. This method works best when copying from a website or document that allows you to select and copy HTML content.
Here’s how to do it:
- Select the underlined text you want to copy.
- Right-click on the selection and choose “Copy as HTML” or “Copy with formatting” (the exact option may vary depending on your browser or software).
- Paste the copied HTML content into your desired destination, such as an email, document, or website.
Method 2: Use the <u> Tag
Another way to paste the text as underlined is to use the `` tag. This method works best when you’re working with plain text editors that don’t support HTML formatting.
Here’s how to do it:
- Select the underlined text you want to copy.
- Right-click on the selection and choose “Copy” (or press Ctrl+C or Cmd+C).
- In your destination text editor, type the `` tag before and after the copied text, like this:
<u>This text is underlined</u>Method 3: Use Rich Text Editors
If you’re working with rich text editors like Microsoft Word, Google Docs, or LibreOffice, you can use their built-in formatting options to paste the text as underlined.
Here’s how to do it:
- Select the underlined text you want to copy.
- Right-click on the selection and choose “Copy” (or press Ctrl+C or Cmd+C).
- In your rich text editor, create a new document or open an existing one.
- Place your cursor where you want to paste the underlined text.
- Right-click and choose “Paste special” or “Paste with formatting” (the exact option may vary depending on your software).
- Select “Rich text” or “HTML” as the paste format.
Common Scenarios and Solutions
Now that we’ve covered the methods to paste text as underlined, let’s take a look at some common scenarios and their solutions.
Scenario 1: Copying from a Website
If you’re copying underlined text from a website, you can use Method 1: Copy as HTML. Simply select the text, right-click, and choose “Copy as HTML” or “Copy with formatting”. Then, paste the copied HTML content into your desired destination.
Scenario 2: Copying from a Document
If you’re copying underlined text from a document, you can use Method 2: Use the <u> Tag. Select the text, copy it, and then add the `` tag before and after the copied text in your destination text editor.
Scenario 3: Copying from a Plain Text Editor
If you’re copying underlined text from a plain text editor, you can use Method 3: Use Rich Text Editors. Copy the text, open a rich text editor, and use the built-in formatting options to apply an underline to the text.
Conclusion
Copying text marked as `text-decoration: underline` can be a bit tricky, but with the right methods, you can paste it as underlined with ease. Whether you’re working with HTML content, plain text, or rich text editors, there’s a solution that suits your needs.
Remember, the next time you need to copy underlined text, don’t settle for plain text. Use one of the methods outlined in this article to preserve the formatting and make your text stand out.
| Method | Description | When to Use |
|---|---|---|
| Copy as HTML | Copies the text with HTML formatting, including underlines. | When copying from a website or document that allows HTML content. |
| Use the <u> Tag | Adds an underline to the text using the `` tag. | When working with plain text editors that don’t support HTML formatting. |
| Use Rich Text Editors | Uses built-in formatting options to apply an underline to the text. | When working with rich text editors like Microsoft Word, Google Docs, or LibreOffice. |
A Final Word
With these methods in your toolkit, you’ll never have to worry about losing that beautiful underline again. So go ahead, copy that underlined text with confidence, and paste it as underlined with ease!Here are the 5 Questions and Answers about “Copying text marked as text-decoration: underline will paste as underlined” in a creative voice and tone:
Frequently Asked Question
Get the inside scoop on coping with underlined text!
Why does copied underlined text retain its styling when pasted?
When you copy text marked with `text-decoration: underline`, the formatting is stored in the clipboard along with the text. This means that when you paste the text, the underline styling is retained, ensuring your copied content looks exactly as it did in its original form.
Is there a way to prevent underlined text from retaining its styling when pasted?
Yes, you can! If you don’t want the underlined text to retain its styling, simply paste the text into a plain text editor, such as Notepad, before copying it again. This will strip away any formatting, including the underline.
Do all browsers support retaining underlined text styling when copying and pasting?
Most modern browsers, including Chrome, Firefox, and Safari, support retaining underlined text styling when copying and pasting. However, it’s always a good idea to check the specific browser you’re using to ensure compatibility.
Can I apply underlined text styling to a section of text after it’s been copied and pasted?
Absolutely! If you’ve copied and pasted text without underlining, you can always apply the styling manually using the formatting options in your text editor or word processor.
Are there any limitations to retaining underlined text styling when copying and pasting?
One potential limitation is that the underlined text styling may not be retained when copying and pasting across different platforms or devices. Additionally, some older browsers or text editors might not support retaining underlined text styling.