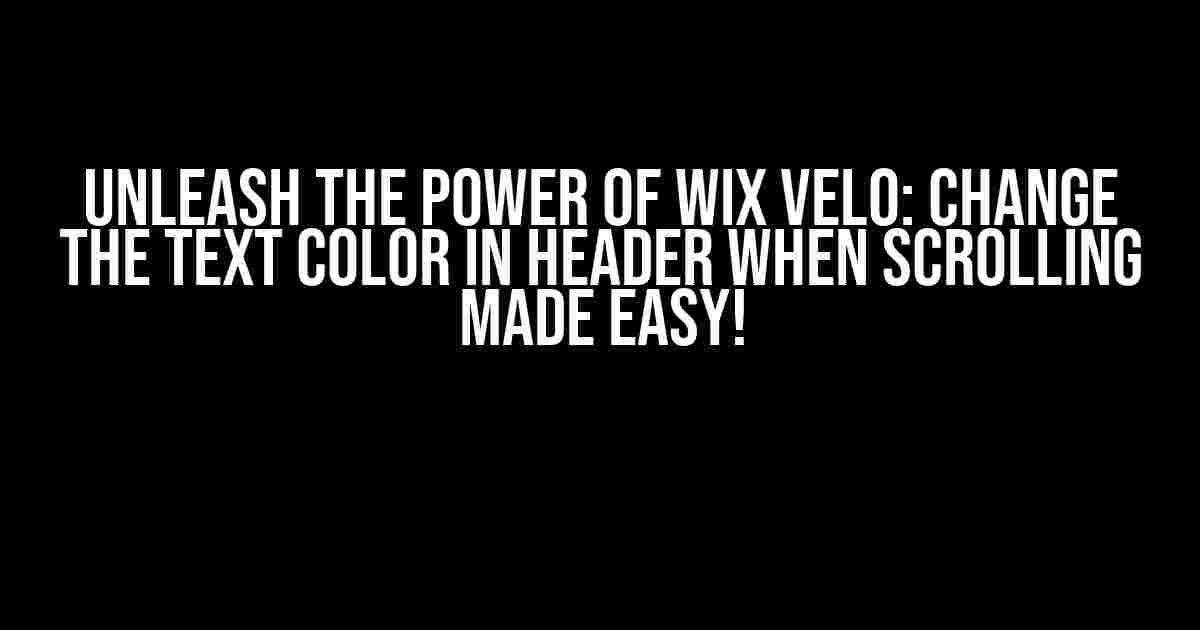Are you tired of a static header that doesn’t react to your user’s scrolling habits? Do you want to take your Wix website to the next level by incorporating dynamic design elements? Look no further! In this comprehensive guide, we’ll show you how to change the text color in your Wix Velo header when scrolling, making your website a true showstopper.
What is Wix Velo?
Before we dive into the nitty-gritty, let’s quickly cover what Wix Velo is. Wix Velo is a powerful website development platform that allows users to create custom, database-driven websites without coding. It’s a game-changer for designers and developers who want to build complex websites quickly and efficiently.
Why Change the Text Color in the Header?
Changing the text color in your header when scrolling can have a significant impact on user experience. Here are just a few reasons why you should consider implementing this effect:
- Visual Interest**: A dynamic header that changes color can capture the user’s attention, creating a more engaging experience.
- Branding Consistency**: By adjusting the text color to match your brand’s palette, you can reinforce your brand’s identity and create a cohesive design.
- Contextual Feedback**: Changing the text color can provide visual feedback to users about their scrolling behavior, making it easier for them to navigate your website.
Step-by-Step Guide to Changing the Text Color in Wix Velo Header
Now that we’ve covered the importance of changing the text color, let’s get started with the practical part! Follow these easy steps to achieve this stunning effect:
Step 1: Create a New Wix Velo Project
First, create a new Wix Velo project or open an existing one. If you’re new to Wix Velo, you can start by creating a new project from scratch or using one of the many templates available.
// Create a new Wix Velo project
Step 2: Add a Wix Velo Header Element
In your Wix Velo project, add a new Header element to the top of your page. You can do this by dragging and dropping the Header element from the Wix Velo elements library.
Step 3: Add a Scroll Event Listener
To detect when the user scrolls, we’ll add a Scroll Event Listener to our Header element. This will trigger a function whenever the user scrolls.
Step 4: Create a Function to Change the Text Color
Now, let’s create a function that will change the text color of our Header element when the user scrolls. We’ll use the `scroll` event to detect the scroll position and then adjust the text color accordingly.
Step 5: Customize and Refine
The final step is to customize and refine your code to fit your specific design needs. You can adjust the scroll position threshold, text colors, and even add animations or transitions to make the effect more engaging.
| Property | Description |
|---|---|
| scrollPosition | The scroll position threshold that triggers the text color change. |
| headerText.style.color | The new text color applied to the Header element when the user scrolls. |
Troubleshooting and Optimization
As with any code, there might be instances where things don’t work as expected. Here are some common issues and solutions to help you troubleshoot and optimize your code:
- Header Element Not Found**: Make sure the `id` attribute of your Header element matches the one in your JavaScript code.
- Text Color Not Changing**: Verify that the `style.color` property is being applied correctly and that there are no conflicting styles or animations.
- Performance Issues**: Optimize your code by reducing the number of DOM manipulations and using caching mechanisms to improve performance.
Conclusion
Changing the text color in your Wix Velo header when scrolling is a simple yet powerful way to enhance user experience and create a more engaging website. By following these easy steps, you can unlock the full potential of Wix Velo and take your website to new heights. Remember to experiment, customize, and refine your code to fit your unique design needs.
Frequently Asked Questions
Got more questions? Here are some frequently asked questions to help you on your Wix Velo journey:
- Can I use this effect on other Wix Velo elements?**: Yes, you can apply this effect to any Wix Velo element that supports scrolling, such as sections or containers.
- How do I adjust the scroll position threshold?**: Simply adjust the `scrollPosition` value in the JavaScript code to change the point at which the text color changes.
- Can I use animations or transitions with this effect?**: Absolutely! You can add animations or transitions to make the text color change more visually appealing.
Get Creative and Experiment!
Now that you’ve mastered the art of changing the text color in your Wix Velo header when scrolling, it’s time to get creative and experiment with new and exciting effects. Remember to push the boundaries of what’s possible with Wix Velo and create a website that truly stands out from the crowd.
Happy coding! 🚀
Here is the written content in the requested format:
Frequently Asked Question
Get ready to unravel the mysteries of Wix Velo and unlock the secret to changing text color in your header when scrolling!
How can I change the text color in my Wix website’s header when scrolling using Velo?
You can achieve this by adding an event listener to your header element and changing the text color using Velo’s `scrollY` function. Simply create a Velo function that targets your header element and changes the text color when the scroll position reaches a certain point.
What is the Velo code required to change the text color of my header when scrolling?
Here’s a sample code snippet: `$(window).scroll(function() { if ($(window).scrollTop() > 500) { $(‘header’).css(‘color’, ‘white’); } else { $(‘header’).css(‘color’, ‘black’); } });` This code changes the text color of your header element to white when the scroll position is greater than 500 pixels, and changes it back to black when the scroll position is less than or equal to 500 pixels.
Can I change the text color of a specific element within my header when scrolling using Velo?
Yes, you can! Simply update the selector in your Velo code to target the specific element within your header. For example, if you want to change the text color of a `
` element, you can use `$(‘header h1’).css(‘color’, ‘white’);` instead of `$(‘header’).css(‘color’, ‘white’);`.
How do I add an animation effect to the text color change when scrolling using Velo?
You can add an animation effect using Velo’s `animate` function. For example: `$(‘header’).animate({ color: ‘white’ }, 500);` This will animate the text color change over a duration of 500 milliseconds.
Are there any limitations to changing the text color of my header when scrolling using Velo?
One limitation is that Velo’s scroll event listener only works on desktop devices, so you may need to implement a separate solution for mobile devices. Additionally, if you have a complex header layout, you may need to adjust your Velo code to account for specific styling and layout requirements.