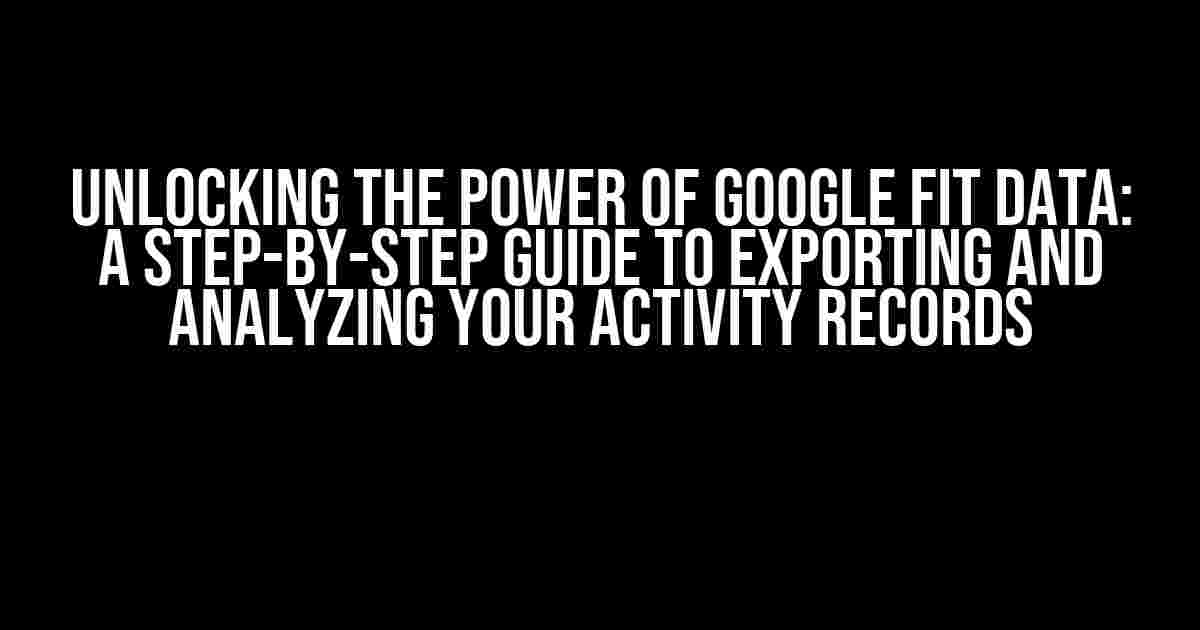Are you curious about your fitness journey and want to dive deeper into your Google Fit data? Look no further! In this comprehensive guide, we’ll walk you through the process of exporting your Google Fit data and provide valuable insights into what you can do with it. So, buckle up and get ready to unlock the full potential of your fitness tracking experience!
Why Export Google Fit Data?
Exporting your Google Fit data can be incredibly useful for various reasons:
- Track progress over time**: By analyzing your exported data, you can identify trends, patterns, and improvements in your fitness journey.
- Compare with other tracking apps**: Want to see how Google Fit stacks up against other popular fitness tracking apps? Exporting your data makes it easy to compare and contrast.
- Enhance your fitness routine**: With access to detailed data, you can tailor your workouts to target specific areas of improvement, optimize your exercise routine, and set realistic goals.
- Share with healthcare professionals**: If you’re working with a fitness coach, trainer, or healthcare provider, sharing your exported data can help them create personalized plans tailored to your needs.
- Conduct research or analysis**: Whether you’re a fitness enthusiast, researcher, or developer, exported Google Fit data can be a goldmine for insights and discoveries.
Exporting Google Fit Data: A Step-by-Step Guide
Now that you know why exporting your Google Fit data is important, let’s dive into the process:
- Open Google Fit on your device**: Access the Google Fit app on your Android device or iPhone.
- Tap the hamburger menu (≡) or profile picture**: Depending on your device, you’ll find the menu icon or your profile picture in the top-left corner.
- Go to Settings**: Scroll down and select “Settings” from the menu.
- Select “Download or delete data”**: Under the “Account” section, tap “Download or delete data” to access the data export options.
- Choose the data range**: Select the date range for which you want to export data. You can choose from predefined options or set a custom range.
- Select the file format**: Choose the file format you prefer: JSON, CSV, or Fitbit-compatible CSV. For most users, CSV is the recommended format.
- Tap “Create archive”**: Google Fit will generate a ZIP file containing your exported data.
What to Expect in Your Exported Google Fit Data
Once you’ve exported your Google Fit data, you’ll receive a ZIP file containing one or more CSV files, depending on the file format you chose. These files contain a wealth of information, including:
| File Name | Description |
|---|---|
| activity.csv | Contains detailed activity records, including date, time, activity type, duration, and calories burned. |
| device.csv | Lists devices connected to your Google Fit account, including device names, IDs, and activity tracking data. |
| goals.csv | Displays your fitness goals, including target values, goal types, and achievement progress. |
| sleep.csv | Provides sleep tracking data, including sleep duration, stages, and quality. |
| weight.csv | Contains weight tracking data, including dates, weights, and BMI calculations. |
Working with Exported Google Fit Data: Tips and Tricks
Now that you have your exported data, it’s time to get creative and extract valuable insights! Here are some tips to get you started:
- Import into spreadsheet software**: Open your CSV files in Google Sheets, Microsoft Excel, or LibreOffice Calc to analyze and visualize your data.
- Use data visualization tools**: Leverage tools like Tableau, Power BI, or matplotlib to create interactive dashboards and charts that showcase your fitness progress.
- Write custom scripts or coding**: If you’re familiar with programming languages like Python, R, or SQL, you can write scripts to process, analyze, and merge your exported data.
- Share with fitness communities or forums**: Join online fitness communities or forums and share your insights, asking for feedback and advice from fellow fitness enthusiasts.
Example: Analyzing Activity Data with Python and Pandas
import pandas as pd
# Load the activity.csv file into a Pandas DataFrame
activities = pd.read_csv('activity.csv')
# Filter activities by date range
activities_filtered = activities[(activities['start_time'] >= '2022-01-01') & (activities['start_time'] <= '2022-01-31')]
# Group activities by type and calculate total duration
activity_stats = activities_filtered.groupby('activity_type')['duration'].sum()
# Print the results
print(activity_stats)
In this example, we used Python and the popular Pandas library to load, filter, and analyze the activity data. We calculated the total duration for each activity type within a specific date range.
Conclusion
Exporting and analyzing your Google Fit data can be a game-changer for fitness enthusiasts, researchers, and developers alike. By following this guide, you’ve taken the first step in unlocking the full potential of your fitness tracking experience. Remember to stay creative, experiment with different tools and techniques, and most importantly, have fun exploring your data!
Happy analyzing, and don’t forget to share your insights and discoveries with the fitness community!
Frequently Asked Question
Get ready to dive into the world of Google Fit data export!
Where can I find a sample Google Fit data directly after it being exported?
You can find sample Google Fit data in the exported file itself! After exporting your data, you’ll receive a ZIP file containing your fitness data in JSON format. Extract the file and navigate to the “fitness_activity” or “fitness_data” folder, where you’ll find individual JSON files for each activity or data type. These files contain the raw data, which you can explore using a JSON viewer or a programming language like Python. Happy exploring!
What file format does Google Fit use for data export?
Google Fit exports data in JSON (JavaScript Object Notation) format, which is a lightweight and easy-to-parse data interchange format. The exported data is stored in a ZIP file, which contains multiple JSON files, each representing a specific data type or activity. JSON is a widely used format, making it easy to work with and analyze your fitness data using various tools and programming languages!
How do I export my Google Fit data?
Exporting your Google Fit data is a breeze! On your Android device, open the Google Fit app, tap the hamburger menu (three horizontal lines), and select “Settings.” Scroll down to the “Data” section and tap “Export data.” Choose the time range and data types you want to export, then tap “Export.” You’ll receive a ZIP file containing your exported data. On iOS, go to the Google Fit app, tap the profile icon, select “Settings,” and tap “Export data” to follow similar steps!
What kind of data can I export from Google Fit?
You can export a treasure trove of data from Google Fit, including activity logs, sleep patterns, weight, height, and other health metrics. Specifically, you can export data on steps, distance, calories burned, active minutes, and even individual activities like walking, running, or cycling. This data can be used to gain deeper insights into your fitness journey, track progress, or even integrate with other health and wellness apps!
Can I export data from Google Fit for a specific time period?
Yes, you can export Google Fit data for a specific time period! When exporting data, you can choose a custom date range, allowing you to focus on a particular period of your fitness journey. This feature is super helpful for tracking progress, identifying patterns, or analyzing data for a specific event or goal. Simply select the start and end dates, and Google Fit will export the corresponding data for you!